Hola! En este post le voy a comentar como podemos realizar un Backup en nuestro Equipo teniendo Windows 7 y porque es necesario contar con un respaldo.
¿Por qué es necesario el Backup?
El disco rígido es el medio de almacenamiento de las computadoras personales. Pero desdichadamente, suelen fallar. Cuando un disco duro colapsa, toda su información está en peligro.
Algunas veces, la información puede recuperarse, pero es un procedimiento irritante y duradero que puede terminar sin resultados.
Hacer un backup de nuestros archivos es, simplemente, copiarlos a un segundo medio de almacenamiento en caso de que el primero falle. Este segundo medio de almacenamiento puede ser un disquete, otro disco duro, Cds, o discos Zips.
Como Realizarlo:
1. Debemos hacer Clic en Iniciar
2. Luego Clic en Panel de Control
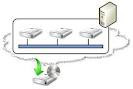 3. Clic en “Hacer copia de seguridad del equipo” en Sistema y mantenimiento o Click sobre Centro de copias y seguridad y restauración.
3. Clic en “Hacer copia de seguridad del equipo” en Sistema y mantenimiento o Click sobre Centro de copias y seguridad y restauración. 4. Clic en “Copia de seguridad de archivos”.
5. Seleccionar donde se desea guardar la información.
6. Seleccionar los Discos donde tengamos la información y queremos realizar el Backup.
7. Seleccionar el tipo de archivos que vamos a incluir en la copia.
8. Fijar la frecuencia para realizar la copia.
FUENTE: Información extraída de sitios de Internet: ArkandaSOS.com y material dictado en clase.

